MIDILLI SVG Generator is a free and versatile command-line tool for creating SVG files to prepare box-shaped parts. It supports circular drill holes, text, rectangular cutouts, and precise dimensions in metric units. The generated SVG files are compatible with laser cutters and engravers, ensuring seamless design preparation.
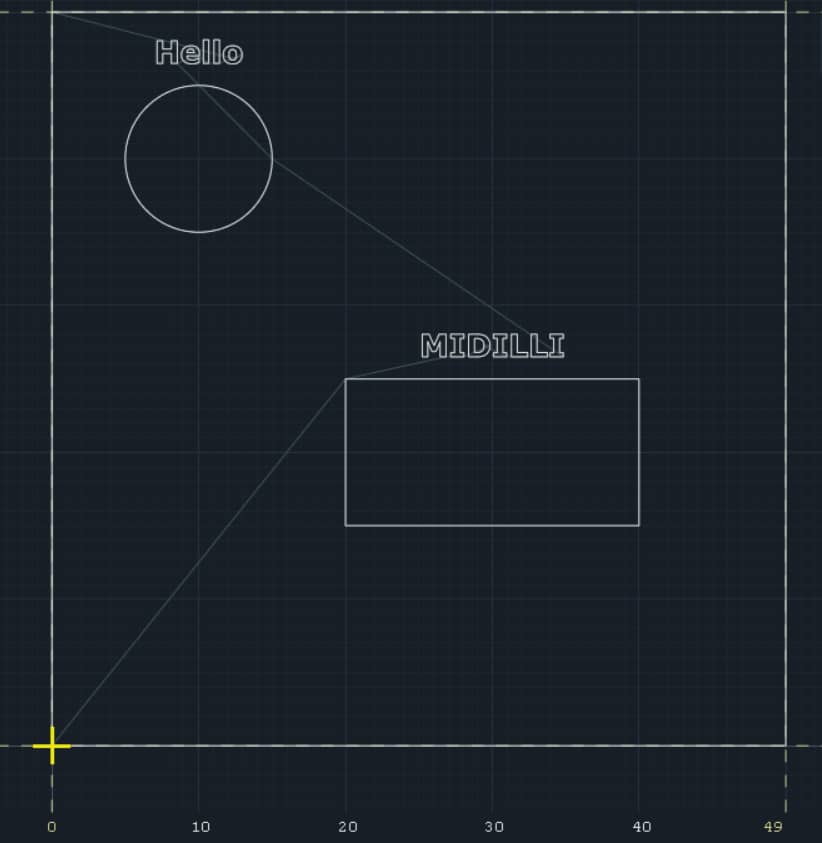
Derived from the in-house MIDILLI Tech Automation Suite, this tool is a simplified yet robust solution.
It is offered free for non-commercial use. You can find the full license details here.
Please choose a topic from below to read.
Features
- Box Creation:
- Generate rectangular shapes with up to six sides to form a complete box structures.
- Option to omit any side during box design.
- Option to use the sizing for the inner volume or the outer volume.
- Customizable Cutouts:
- Create holes or rectangular cutouts (also called components) on specific sides of the box with precise locations.
- Create screw holes on top or bottom* side with the given screw diameter.
- Component Rotation:
- Rotate components to any specified angle.
- Text Customization:
- Add text to components with customizable font sizes.
- Text alignment follows the rotation of the component.
- Maintain visual margins between text and component edges.
- Recess Support:
- Create flush surfaces with custom dimensions that prevent movement of e.g., button caps and improve functionality.
- Create recesses for screw heads*.
- Separate Output Files for each Layer:
- Generate distinct files for outlines, components, text, screws, and recesses for different purposes, such as engraving and cutting with different settings.
- Vectorization:
- Convert SVGs into vectorized format using Inkscape (needs the free and open-source Inkspace installed separately).
- Material Thickness:
- Adjust material thickness for accurate cuts and fits.
- Box Sizing:
- Automatically adjust box sizes for inner or outer edges, depending on user preference.
* Using recess for screws on bottom side requires manual flipping of the surface.
How does it work?
The tool takes a JSON file as input (example below) and generates SVG files for up to six sides of a box, with each side featuring its own drill cutouts. The pieces can then be combined together to construct a 3D shape.
If Inkscape is installed, you can vectorize the SVG files directly without opening them, making them ready for use with your laser software.
Warning: Operating laser engravers or cutters requires a safe environment to prevent exposure to toxic gases and strong laser light that could harm your eyes. Always ensure proper ventilation and wear safety glasses, and follow material guidelines. Never engrave prohibited materials, which can release harmful fumes.Download
By downloading our free software, you agree to the license conditions.
Version History
- 1.1.2 (01.04.2025):
- Minor bug fixes.
- 1.1.1 (08.02.2025):
- Replaced
heightwithlengthin JSON to avoid confusion.
- Replaced
- 1.1.0 (07.02.2025):
- No more angle limitation for text rotation.
- Added adjustable font sizes for each text.
- 1.0.0 (22.01.2025):
- Initial version.
Quick Usage
[Top]
Download the ZIP file and extract to a location. Copy the Example JSON file below and save it as test.json using a simple text editor. To keep the things simple, save it at the same location as the executable.
Example JSON file
The following file generates all six sides for MyPart, placing one hole and one rectangle cutout on the Top side. The top size of the box is 5×5 cm and the components are placed at (x = 1, y = 1) and (x = 3, y = 3) respectively. The visible sizes of the components are the same as drill sizes and their texts are just placed above since they are zero degrees rotated, with a font size of 8 pixels.
{
"Generic": {
"width": 5.0,
"length": 5.0
},
"MyPart_Top": {
"myRoundComponent#1": {
"location_x": 1,
"location_y": 1,
"drill_diameter": 1,
"call_name": "Hello",
"visible_diameter": 0,
"visible_length" : 1,
"visible_width" : 1,
"rotation": 0
},
"myRectangleComponent#1": {
"location_x": 3,
"location_y": 3,
"drill_width": 2,
"drill_length": 1,
"call_name": "MIDILLI",
"visible_width" : 1,
"visible_length" : 2,
"rotation": 0
}
},
"MyPart_Bottom": {
},
"MyPart_Back": {
},
"MyPart_Front": {
},
"MyPart_Left": {
},
"MyPart_Right": {
}
}
Depending on the command-line options, the other sides of the part will be created using different sizing. Read Coordinate system and effect of sizing parameters for more on different results of the arguments.
Note: JSON syntax is very strict. Ensure that the last line before each '}' does not end with a comma, while all other lines should. Use an online validation tool to confirm correctness.
Command line
Assuming that the JSON file is stored at the same location as the executable file, open a command window (Command Prompt, or PowerShell), then execute the following command:
.\SVGGenerator.exe --json-file .\test.json --output-directory . --material-thickness 3 --box-height-3d 30 --vectorize=falseYou will be provided with an output showing the current settings as following:
~~~~~ Settings ~~~~~
Box height in 3D: 30 mm
Outer sizing enabled: No
Text enabled: Yes (Default font size: 8 px)
Components enabled: Yes
Side outline enabled: Yes
Recess for components enabled: No
Line per mm for recess areas: 1
Material thickness: 3 mm
Screw size top: 0 mm
Screw size bottom: 0 mm
Screw head diameter: 0 mm
Screw extra margin: 0 mm
Separate all output files: No
Vectorize enabled: No
Keep original files: No
Simulation enabled: No
Inkscape path: C:\\Progra~1\\Inkscape\\bin\\inkscape.comEach setting on the console output can be customized with command line arguments.
After completion, 6 files starting with MyPart_ and ending with .svg will be visible under test directory. Opening MyPart_Top.svg should display the following:
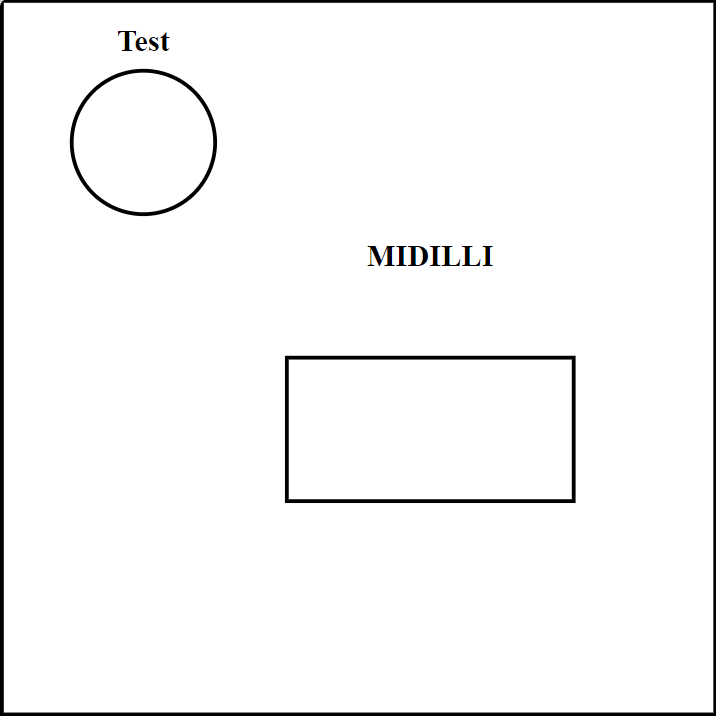
If you would like to directly vectorize the output, you can remove --vectorize=false option. As stated above, this will require the Inkscape to be installed.
For more customization, read the Detailed usage section.
Coordinate system and effects of sizing parameters
[Top]
Read more on the following page:
Tip: If you want the overall size to be exactly as you specify in the JSON file, use the --outer-sizing option. If you want the usable inner area to be the same as you define, leave it as default.Detailed Usage
[Top]
Below, the detailed usage of the tool and the standard JSON project file will be explained.
Command line arguments
If the program is executed with -h or --help option, the following quick help will be displayed:
SVGGenerator.exe [OPTION...]
-j, --json-file arg Path to the project JSON file
-o, --output-directory arg Directory to store the output
-m, --material-thickness arg Material thickness in mm
-b, --box-height-3d arg Box height in 3D in mm
-t, --text Enable text output of components (default:
true)
-f, --font-size arg Default font size of component text in px
(default: 8)
-c, --components Enable component output (default: true)
-l, --outline Enable side outline output (default: true)
-r, --recess Enable recess output for components
-n, --recess-lines-per-mm arg
Recess lines per mm (default: 1)
-v, --vectorize Vectorize output (default: true)
-e, --separate-files Separate all outputs to their files for
easier engraving and cutting
-k, --keep-files Keep non-vectorized files
-z, --outer-sizing Box sizes are for outside borders (inner
area will be smaller)
-p, --screw-size-top arg Screw diameter top in mm (default: 0)
-w, --screw-size-bottom arg Screw diameter bottom in mm (default: 0)
-d, --screw-head-diameter arg
Screw head diameter in mm (default: 0)
-x, --screw-extra-margin arg Screw extra margin in mm (default: 0)
-s, --simulate Simulate, do not write any files
-i, --inkscape-path arg Inkscape command (default:
C:\\Progra~1\\Inkscape\\bin\\inkscape.com)
-h, --help Show this help and quit
Both short and long versions of the arguments can be used.
The arguments -j, -o, -m, and -b are mandatory. Other arguments have default values as mentioned above. To set an argument to false, use the long version and assign the value false. For example, to disable text output, use --text=false. Similarly, for activation od options, which are disabled by default, only use the argument. For example, to enable simulation, use either -s or --simulate. Argument values can be provided with a space or an equal sign if long versions are used. For instance, both --json-file test.json and --json-file=test.json are valid usage. For short versions, only space allowed, e.g., -b 30.
--json-file
A valid path to JSON file to be used as input. Can be a relative path (starting from the working directory) or an absolute path.
--output-directory
The directory to write the output files to. Using . (dot) will use the current working directory. The final files will be written into a new folder having the name of the --json-file.
--material-thickness
This value is used to determine the dimensions of the left, right, front, and bottom sides (if enabled) based on whether the --outer-sizing parameter is active. See Coordinate system and effects of sizing parameters for more info. The value is in millimeters (mm).
--box-height-3d
The height of the box in millimeters (mm). If --outer-sizing is used, this will be the outer height of the box. Otherwise, it is the inner height of the box.
--text
Enables the text output of the components if they have a call_name property. --font-size argument specifies the size of the text. The rotation follows the rotation property of the component. Text rotates only for 0 90 180 270 degrees. Otherwise 0 (zero) is assumed.
Default: true
--font-size
Specifies the font size if the --text output is enabled. The value is in pixels (px). This value is used, if silkscreen_font_size property is not set in the JSON.
Default: 8 px
--components
Enables the component output to cut circles and/or rectangular shapes through the --material-thickness.
Default: true
--outline
Enables the side outline output which draws the sizes of the sides with the given dimensions based on the --outer-sizing property.
Default: true
--recess
Enables the recess output of the components. Recesses take the sizing from visible_diameter (priority) or visible_width and visible_height properties. Recesses may be helpful to have slightly lowered shapes to e.g., stabilize or limit the movement of button caps. This value does not change the behavior of the screw head recess (See --screw-head-height).
Default: false
--recess-lines-per-mm
If --recess is used, this argument specifies how many lines per millimeter (mm) should be drawn to create the recesses. This is important to set if the default value is not enough for the laser to create the recess.
This value is used both for —recess and --screw-head-height arguments.
Default: 1 line per mm
--vectorize
Vectorizes the SVG files using Inkscape (needs to be installed separately) in case the laser software is not capable of vectorizing the SVG files. Vectorizing files may take time for each side depending on the number of components on that side.
Default: true
--separate-files
Creates separate SVG files for each enabled output, by splitting them into different layers: --components, --outline, --text, --recess, --screws-* (for top and/or bottom), and --screw-head-diameter (screw head recesses for top and/or bottom). This is useful in case the laser software does not allow selections to specify different engraving/cutting settings. Each file will only contain the relevant layer.
Default: false, one file for each side, all layers merged.
--keep-files
Does not delete non-vectorized SVG files if --vectorize is enabled. An SVG editor can be used to view or modify the output.
Default: false, delete non-vectorized files if vectorization is successful.
--outer-sizing
If used, the sizes defined in the JSON file as well as the --material-thickness and --box-height-3d arguments will be used to create the outer volume with the given dimensions. Otherwise, these values will be used to create the inner volume with the given dimensions.
Default: false, use inner dimensions.
--screw-size-top
Screw hole diameter to be drawn as hole in millimeters (mm) on the top side of the box..
Default: 0 mm, no screws.
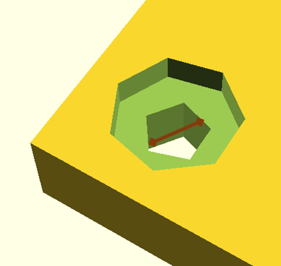
--screw-size-bottom
Screw hole diameter to be drawn as hole in millimeters (mm) on the bottom side of the box.
Default: 0 mm, no screws.
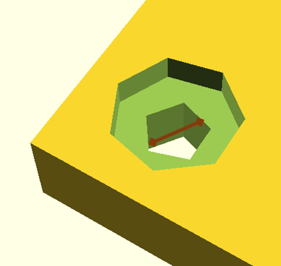
--screw-head-diameter
If the screws must be counterbore/recessed, any value given in millimeters (mm) (preferably greater than --screw-size-top or --screw-size-bottom) will create a circular shape to bury the head.
Default: 0 mm, protruding screw head.
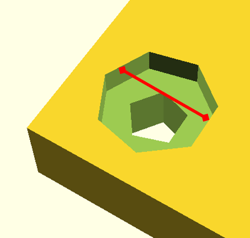
Note: Using recess for screws on bottom side requires manual flipping of the surface. --separate-files option may help you to achieve this.
--screw-extra-margin
By default, screws are added at the four corners of the top and/or bottom side of the box, leaving a margin of --material-thickness from the sides. If an additional margin is desired, any value given in millimeters (mm) will increase this gap.
Default: 0 mm, no additional margin.
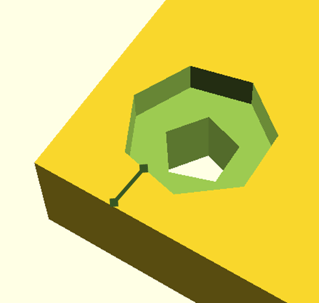
--simulate
If used, simulates the settings, without writing to actual files.
Default: false, write to actual files.
--inkscape-path
Path to Inkscape binary which is used when --vectorize is enabled (default).
Default: C:\Progra~1\Inkscape\bin\inkscape.com (on Windows)
--help
Shows the quick help with the list of arguments and their short descriptions.
JSON File
See the definition on this page: MIDILLI JSON File Definition.
Typical scenario for separate files
Below 5 different files are used to use 5 different settings on engraving:
- Engrave text with a lower laser power and/or faster speed,
- Cut components,
- (If exists) Cut screw holes,
- (If exists) Engrave component and/or screw recesses with a power slightly higher than text engraving and slower speed depending on engraving depth/screw head diameter.
- Cut outlines to separate sides from the material
If you are using a laser engraving software similar to LaserGRBL (free and open-source), you can separately append the files one by one with different settings and have all engraving and cutting at once. Similarly, some other engraver software such as MeerK40t (free and open-source) let you also import all files at once and select the items to set different operation for each item.
